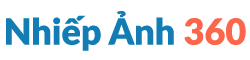Nếu có một điều đúng khi nói đến thương mại điện tử, đó là giá trị cảm nhận về sản phẩm của bạn và độ tin cậy của doanh nghiệp của bạn thường được đánh giá bởi chất lượng thiết kế web của bạn.
Và một phần lớn của việc có một trang web hấp dẫn những ngày này cũng có nghĩa là có chất lượng cao, bức ảnh sản phẩm đẹp.

Nhưng nó không chỉ là tính thẩm mỹ mà chúng ta đang nói đến. Việc trưng bày sản phẩm của bạn với hình ảnh chất lượng cao cũng có thể là sự khác biệt chiến thắng giữa chuyển đổi và không bán được.
Giá trị cảm nhận của sản phẩm của bạn bị ảnh hưởng trực tiếp bởi chất lượng chụp ảnh sản phẩm của bạn.
Nhưng khi bạn mới bắt đầu, việc chụp ảnh sản phẩm của bạn có thể là một viễn cảnh đáng sợ vì nhiếp ảnh tốt có thể tốn kém. Có hàng trăm công cụ chụp ảnh sản phẩm để giúp bạn tự hoàn thành công việc.
Bạn cần những gì?
Gear là trung tâm của nhiếp ảnh và có thể thực sự thú vị, nhưng thông thường đó là khía cạnh mà hầu hết mọi người trở nên bối rối.
Bạn sẽ chỉ cần một vài điều cho thiết lập này:
1. Camera

Bạn không cần hệ thống camera quá xịn.
Khi tôi đã làm những hình ảnh thử nghiệm cho điều này, tôi bắt đầu với máy ảnh cũ của tôi Canon 600D hoặc một cái điện thoại mới là được rồi.
2. Tripod
Không cần quá nhiều kỹ thuật, bạn chỉ cần đặt máy ảnh của mình có đầy đủ ánh sáng hoặc chụp rõ sản phẩm là được.

3. Nền trắng
Nếu khống có điều kiện bạn chỉ cần mua 1 tờ giấy A2 hoặc A1 để bỏ sản phẩm nằm gọn trong đó hoặc có điều kiện thì nên sắm hộp chụp sản phẩm.

4. Đèn để hỗ trợ ánh sáng
Khi bạn chiếu sáng bằng ánh sáng cửa sổ, sẽ có một mặt sáng, nơi ánh sáng nổi bật với sản phẩm và mặt bóng tối. Bóng tối này thường sẽ quá tối và vì vậy chúng tôi sử dụng thứ gì đó màu trắng để phản chiếu ánh sáng trở lại bóng tối và làm sáng nó lên. Tấm bọt tạo ra một tấm thiệp lớn, vì nó cứng và trắng.
Cách khác, bạn có thể sử dụng bảng xốp màu đen để làm cho bóng tối hơn. Điều này đặc biệt hữu ích nếu bạn đang chụp một sản phẩm màu trắng trên nền trắng. Thêm bảng xốp màu đen sang hai bên, ngay bên ngoài bức ảnh đằng sau sản phẩm sẽ tạo ra một cạnh tối trên sản phẩm màu trắng. Kết hợp thẻ trả lại màu trắng trên thẻ trả trước và màu đen phía sau sản phẩm để có thiết lập ánh sáng tinh vi hơn.
5. Nơi chụp ảnh sản phẩm:
Một căn phòng có cửa sổ bên cạnh một bức tường là hoàn hảo, và cửa sổ lớn hơn, bạn càng nhận được nhiều ánh sáng hơn.
Ở gần cửa sổ sẽ tạo ra một ánh sáng mềm mại hơn với bóng tối mềm hơn. Xa hơn nữa sẽ mang lại ánh sáng thậm chí còn sáng hơn nhưng với các bóng sáng hơn sắc nét hơn.

Cách chụp ảnh sản phẩm của bạn trên nền trắng
Được rồi, hãy tiến hành từng bước để chụp ảnh của bạn.
Bước 1: Thiết lập vị trí chụp sản phẩm của bạn
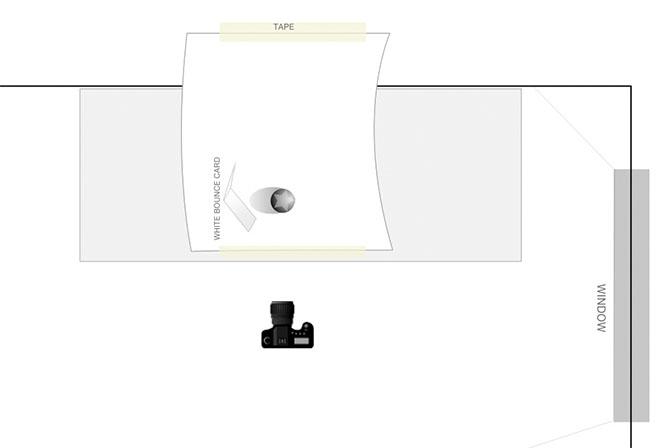
Một khi bạn đã thu thập thiết bị của bạn với nhau, đó là thời gian để thiết lập khu vực chụp của bạn. Đặt bàn của bạn càng gần cửa sổ càng tốt mà không cần cắt bóng từ cửa sổ. Bạn sẽ muốn bắt đầu với cửa sổ 90 độ ở bên phải hoặc bên trái của thiết lập của bạn. Bạn càng đến gần cửa sổ và cửa sổ càng lớn thì ánh sáng càng nhẹ.
Ngoài ra, hãy nhớ tắt tất cả các đèn khác trong phòng bạn đang chụp vì ánh sáng khác sẽ làm ô nhiễm bộ này.
Bạn có thể thử xoay bộ sao cho cửa sổ ở mức 45 độ để đặt, hoặc thử với cửa sổ thẳng lên bộ cho một kiểu ánh sáng khác. Chụp ảnh thực phẩm thường được chụp với một cửa sổ phía sau thiết lập và máy ảnh chụp vào cửa sổ để thiết lập ấn tượng hơn. Một biến thể khác được thiết lập trong một nhà để xe với cửa mở, nó sẽ có những phẩm chất ánh sáng giống như một cửa sổ, mà không có kính.
Bạn không muốn ánh sáng mặt trời chiếu trực tiếp vào bộ của bạn. Ánh sáng mặt trời trực tiếp khắc nghiệt và trông xấu trên hầu hết mọi người và sản phẩm.

Bước 2: Thiết lập Sweep của bạn:
Có rất nhiều cách để làm điều này, nhưng mục tiêu cuối cùng là để có tấm thảm của bạn quét từ phẳng trên bàn của bạn để được thẳng đứng. Bạn có thể cần phải cuộn lên bảng để giúp nó đạt được hình dạng đó.
Trong quá trình thiết lập của tôi, chúng tôi đặt chiếc bàn vào tường và ghi hình quét vào tường và bàn. Nếu bạn không có tường, bạn sẽ làm một cái gì đó để bảo vệ mặt sau của quá trình quét. Một số viên gạch hoặc khối gỗ sẽ hoạt động tốt.
Đặt sản phẩm của bạn ở trung tâm trên phần phẳng của quét và để lại đủ chỗ để lén thẻ phản xạ màu trắng của bạn sau này. Trong trường hợp này, sản phẩm của chúng tôi là đồ chơi Skyrim & Doom thú vị có sẵn từ Symbiote Studios. Cảm ơn các bạn!
Bước 3: Thiết lập máy ảnh của bạn
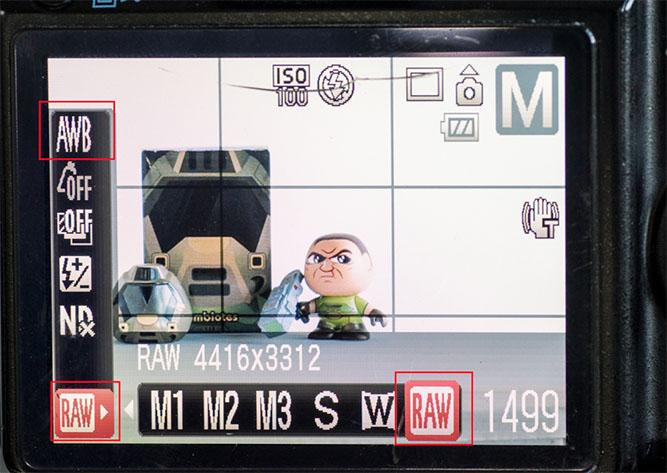
1. Đặt cân bằng trắng (WB) thành Auto.
2. Tắt cài đặt flash của bạn.
3. Cài đặt hình ảnh – đặt nó thành cài đặt chất lượng lớn nhất:
Đặt nó thành thô nếu bạn có nó. Hầu hết các máy ảnh điểm và chụp không có cài đặt này, nhưng nếu bạn sử dụng thì hãy sử dụng nó. Tệp này là tệp lớn nhất mà máy ảnh có thể quay và sử dụng toàn bộ bitmap của máy ảnh. Bạn sẽ phải chỉnh sửa trong phần mềm đọc hình ảnh thô mặc dù, như Photoshop, Bridge, Lightroom hoặc Aperture.
Nếu bạn không có dữ liệu thô, hãy đặt nó thành cài đặt JPG lớn nhất bạn có. Trong kinh nghiệm của tôi có 2 cài đặt để tìm kiếm:
Kích cỡ – đôi khi L (lớn), M- (trung bình) S- (nhỏ) Chọn lớn. Cài đặt này xác định kích thước tệp và bạn hầu như luôn muốn chụp ở kích thước tệp lớn nhất để có chất lượng hình ảnh tối ưu. Bạn luôn có thể thu nhỏ hình ảnh sau khi chụp nhưng bạn không thể phóng to hình ảnh.
Chất lượng – S (Siêu mịn), F (tốt), N (bình thường). Bạn nên luôn đặt nó thành Superfine. Cài đặt này xác định số pixel được sử dụng trên cảm biến máy ảnh. Không sử dụng tất cả các pixel có sẵn sẽ hiển thị hình ảnh có chất lượng thấp hơn.
Đặt ISO của bạn thành 100: ISO điều khiển độ nhạy của cảm biến. ISO càng cao thì càng có nhiều tiếng ồn. Thông thường, ISO thấp nhất bạn có thể đặt camera là ISO 100, vì vậy hãy đặt nó ở đó nếu bạn có thể.
Cài đặt phơi sáng
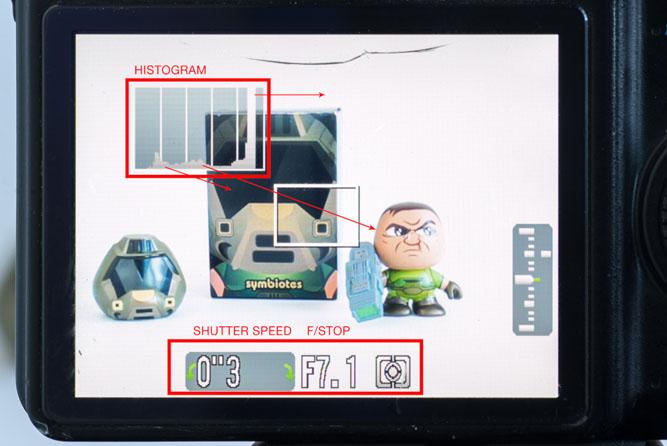
1. Đặt cân bằng trắng (WB) thành Auto.
2. Tắt cài đặt flash của bạn.
Tùy chọn A: Đặt máy ảnh của bạn thành Thủ công (M)
Đây là cài đặt tốt nhất cho loại công việc này vì không có gì sẽ di chuyển hoặc thay đổi khi bạn chụp ảnh. Trong hướng dẫn sử dụng, thay đổi f / stop của bạn thành số cao nhất, sẽ cho bạn độ sâu trường ảnh lớn nhất.
Xem trước hình ảnh ở mặt sau của máy ảnh thông qua chế độ xem trực tiếp. Tất cả mọi thứ có lẽ là khá tối, đó là ok. Bây giờ, hãy chuyển sang tốc độ cửa trập của bạn và xoay quay số để làm cho nó đủ sáng để hình ảnh được phơi sáng đúng cách. Số màn trập của bạn sẽ bị hỏng. Ví dụ, số của bạn có thể đi từ 1 / 60th đến ¼. Đây là các phần của giây mà màn trập của bạn sẽ mở ra và khi số lượng làm giảm nó sẽ cho phép nhiều ánh sáng hơn. Điều chỉnh số này cho đến khi xem trước hình ảnh là chính xác.
Tùy chọn B: Sử dụng Ưu tiên khẩu độ, Av…
Máy ảnh của bạn có thể không có tính năng này, nhưng nếu có, hãy thay đổi f / stop thành số cao nhất. Điều này sẽ tự động điều chỉnh màn trập là những gì máy ảnh cho là cần thiết. Điều này có thể sai và bạn có thể cần sử dụng nút bù phơi sáng để thêm ánh sáng.
Tùy chọn C: phơi sáng tự động
Nếu bạn bị mắc kẹt trong thế giới toàn tự động, có thể bạn không thể làm được gì nhiều. Đừng băn khoăn, đó không phải là một vấn đề lớn. Nếu bạn có mặt số bù phơi sáng, rất có thể bạn sẽ cần thêm +1 hoặc +1 ½ để nhận được phơi sáng chính xác. Nếu tất cả những gì bạn có là hình ảnh người đàn ông đang chạy để chọn, hãy thử chọn một thứ gì đó như hoàng hôn. Với iPhone, chỉ cần nhấn vào khu vực bạn muốn hiển thị chính xác.
Sử dụng Biểu đồ ở mặt sau của máy ảnh. Bạn đang tìm kiếm độ dốc gần hơn với phía bên tay phải như trong hình trên.
Mẹo phơi sáng: Đừng tin tưởng hình ảnh ở mặt sau của máy ảnh, thay vào đó hãy chú ý đến biểu đồ để biết liệu phơi sáng của bạn có đúng không. Phía tay phải là màu trắng, và bên trái là màu đen. Trong hình ảnh ví dụ có một khoảng trống nhỏ ở phía bên tay phải có nghĩa là không có màu trắng tinh khiết. Điều chỉnh độ phơi sáng cho đến khi một phần của đường cong biểu thị nền trắng đang chạm vào cạnh phải mà không đi qua. Trong ví dụ này, bạn có thể cần thêm 1/3 điểm dừng hoặc một lần nhấp để có thêm ánh sáng.

Phóng to
Máy ảnh thường có zoom quang học và zoom kỹ thuật số. Không sử dụng zoom kỹ thuật số vì điều này sẽ làm giảm chất lượng của hình ảnh – về cơ bản nó chỉ là cắt xén hình ảnh kỹ thuật số. Nếu bạn có zoom quang học, hãy thử phóng to đến mức có thể mà không cần zoom kỹ thuật số. Một zoom dài hơn sẽ loại bỏ biến dạng gây ra bởi một ống kính góc rộng.
Bước 4: Thiết lập sản phẩm của bạn ở giữa bề mặt
Thiết lập sản phẩm của bạn là một trong những thứ có vẻ đơn giản nhưng có thể mất thời gian để định vị chính xác. Nếu đó là một chai, hãy chú ý đến việc giữ loại nhãn ở giữa. Nhiều lần có rất nhiều chuyển động nhỏ cần thiết để có được mọi thứ xếp hàng hoàn hảo.
Bước 5: Thiết lập thẻ phản xạ
Thẻ trắng đơn giản này là bộ chỉnh sửa ánh sáng quan trọng nhất mà chúng tôi có trong studio và chúng tôi sử dụng nó với mọi thứ. Ánh sáng sẽ bật ra khỏi thẻ và điền vào tất cả các bóng tối. Làm thế nào bạn vị trí thẻ này là vấn đề của hương vị, vì vậy hãy thử nó ở góc độ khác nhau cho sản phẩm.
Bước 6: Chụp ảnh và đánh giá
Khi bạn chụp ảnh, hãy dành thời gian và thực sự xem xét những gì bạn đã tạo. Đây là nơi trải nghiệm và giáo dục bắt đầu – những gì đang hoạt động, những gì không hiệu quả và bạn có thể làm gì để cải thiện điều đó. Thử nghiệm với các cách khác nhau để làm cho hình ảnh của bạn tốt hơn và theo thời gian, kỹ năng của bạn sẽ tự nhiên cải thiện.
Tải hình ảnh của bạn lên máy tính của bạn để có ý tưởng tốt hơn về giao diện của chúng. Mặt sau của máy ảnh của bạn không bao giờ rất chính xác. Tôi khuyên bạn nên sử dụng Adobe Lightroom để sắp xếp tất cả hình ảnh của mình và có thể được sử dụng để thực hiện hầu hết các chỉnh sửa của bạn ngoại trừ các quy trình rất tiên tiến. Bạn sẽ không cần phải thực hiện một số điều chỉnh cho các hình ảnh để làm cho chúng trông đúng.
Phần mềm hậu sản xuất như Adobe Lightroom rất sâu và chúng tôi sẽ không có thời gian để đi sâu vào chi tiết sử dụng nó vì nó quá nhiều.




Bước 7: Nhận ảnh của bạn được chỉnh sửa
Khi bạn có hình ảnh cuối cùng mà bạn hài lòng, đã đến lúc chỉnh sửa hình ảnh. Nếu bạn chụp ảnh sản phẩm của mình một cách chính xác, sản phẩm phải được phơi sáng chính xác và nền của bạn có màu xám nhạt. Nó sẽ trông giống như hình ảnh chưa chỉnh sửa ở trên, và so sánh nó với phiên bản chỉnh sửa cho bạn thấy tầm quan trọng của bước này thực sự là như thế nào.
Các tác vụ chỉnh sửa liên quan đến chụp ảnh trắng, đối với người không có nhiều khóa đào tạo, có thể phức tạp và có xu hướng là liên kết yếu cho hầu hết mọi người đang cố gắng tự chụp ảnh sản phẩm. Vì vậy, thay vì cố gắng dạy cho bạn Photoshop nâng cao, tôi sẽ chỉ cho bạn cách thuê ngoài nó.
Bạn sẽ ngạc nhiên về mức giá phải chăng của điều này. Từ khoảng $ 4 – $ 10 một hình ảnh, bạn có thể có một công ty chỉnh sửa chuyên nghiệp cải thiện hình ảnh của bạn cho bạn.
Tìm một công ty tốt có thể khó khăn, nhưng một công ty hoạt động tốt nhất cho người tiêu dùng theo ý kiến của tôi là Pixelz. Phần mềm tuyệt vời của họ cho phép bạn tải lên và quản lý chỉnh sửa của bạn từ đầu đến cuối. Giá khởi điểm ở mức 1,45 đô la cho mỗi hình ảnh với mức tối thiểu là 25 đô la nhưng bạn nhận được 3 ảnh thử nghiệm miễn phí.
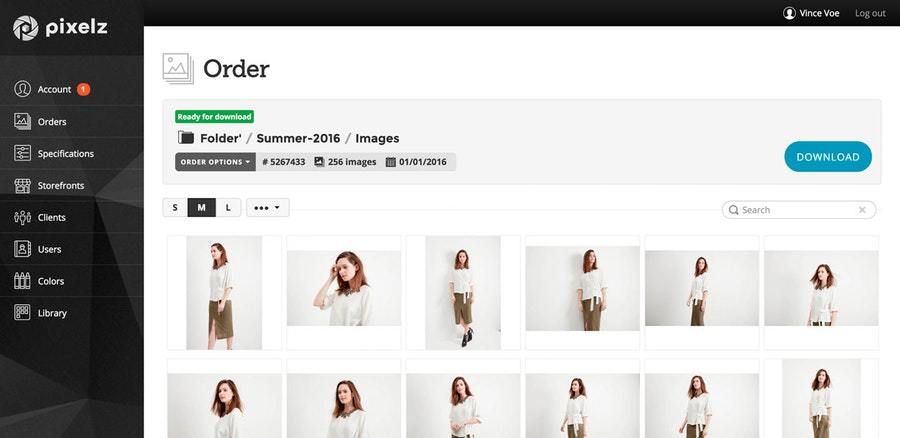
Bước 8: Tải ảnh của bạn lên trang web của bạn
Khi bạn lấy lại hình ảnh của mình, đã đến lúc tải chúng lên trang web của bạn.
Nếu bạn đang sử dụng Shopify bạn may mắn vì nó thay đổi kích thước hình ảnh cho bạn. Bạn không biết có bao nhiêu trang web tôi thấy nơi hình ảnh có kích thước sai. Khi điều này xảy ra, hình ảnh sẽ bị lệch và kéo dài, làm hỏng tất cả công việc bạn đưa vào hình ảnh.
Với Shopify, hình ảnh hoàn chỉnh sẽ sẵn sàng để tải trực tiếp vào cửa hàng của bạn, nhờ vào một số phần mềm tiện dụng chuẩn bị và tự động thay đổi kích thước hình ảnh cho bạn. Một số nền tảng CMS khác, như WordPress, cũng có khả năng này.
Tải hình ảnh lên trang web của bạn cho chủ sở hữu trang web không phải Shopify
Nếu cửa hàng trực tuyến của bạn không thay đổi kích thước hình ảnh cho bạn – có thể bạn có trang web được tạo tùy chỉnh – bạn sẽ cần phải cắt hình ảnh của mình theo kích thước chính xác và sau đó đổi kích thước hình ảnh.
Bước 1: Tìm kích thước hình ảnh của bạn
Hình ảnh, đặc biệt là jpegs, không phóng to tốt, vì vậy bạn muốn hình ảnh cuối cùng của bạn bắt đầu lớn như máy ảnh của bạn sẽ chụp. Nếu máy ảnh của bạn chụp ảnh có kích thước 4416 x 3312 pixel thì điều này có nghĩa là bạn có thể thu nhỏ hình ảnh này bằng cách cắt xén hoặc thu nhỏ kích thước (thu nhỏ tỷ lệ tương ứng) thành kích thước nhỏ hơn. Cụm từ công nghiệp kỹ thuật không quá hạn chế đang đề cập đến việc giảm độ phân giải.
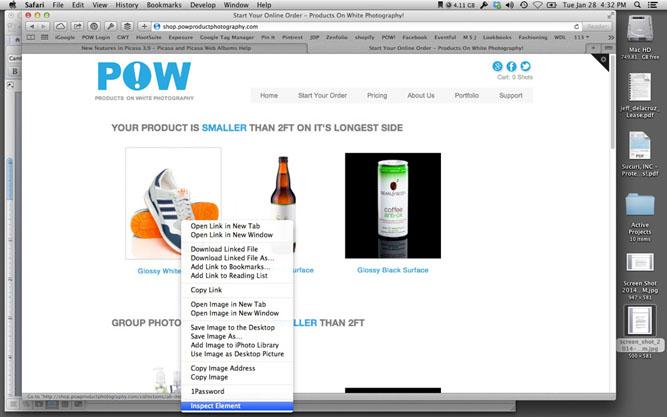
Để tìm kích thước hình ảnh của bạn, nhấp chuột phải vào hình ảnh trên trang web của bạn để kiểm tra hình ảnh. Bạn sẽ thấy các thứ nguyên ở hai khu vực. Mỗi ‘yếu tố kiểm tra’ của mỗi trình duyệt hơi khác một chút. Tôi đang sử dụng Safari trong ví dụ hình ảnh ở trên.
Bước 2: Cắt hình ảnh của bạn thành kích thước trong Lightroom
Rất có thể hình ảnh của bạn sẽ cần phải được cắt để vừa với kích thước chính xác theo yêu cầu của trang web của bạn, nhưng may mắn thay đây là thứ bạn có thể quản lý dễ dàng trong Lightroom, nhưng nhập kích thước cây trồng tùy chỉnh.
Lightroom là phần mềm Adobe và đi kèm với Photoshop với giá 10 đô la mỗi tháng. Lightroom là cách tốt nhất để tổ chức, chỉnh sửa và xử lý hình ảnh của bạn. Tuy nhiên, nếu bạn không muốn tiêu tiền, bạn có thể thực hiện một số thay đổi kích thước hình ảnh và cắt xén cơ bản bằng cách sử dụng các lựa chọn thay thế miễn phí.
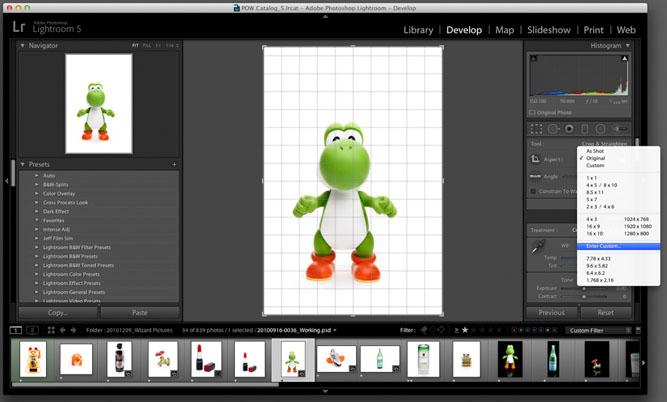
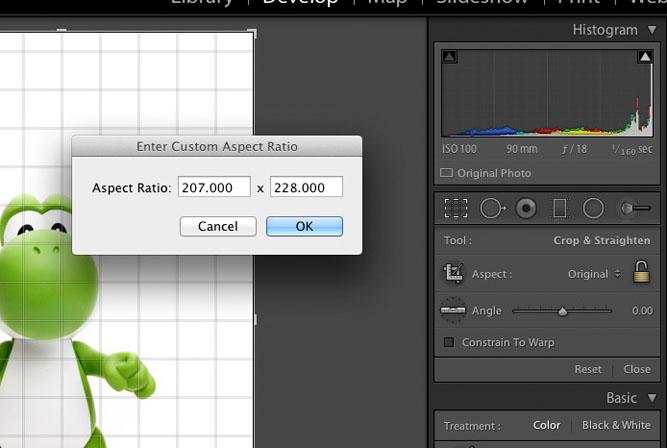
Với hình ảnh của bạn trong Lightroom, nhấp vào hình ảnh bạn muốn cắt và chuyển đến menu ‘develop’. Nhấp vào vị trí có nội dung ‘gốc’ bên cạnh biểu tượng khóa và nhấp lại vào ‘tùy chỉnh’. Trong ‘tùy chỉnh’, nhập kích thước bạn có được từ ‘kiểm tra phần tử’ và nhấp vào ok để cắt hình ảnh của bạn.
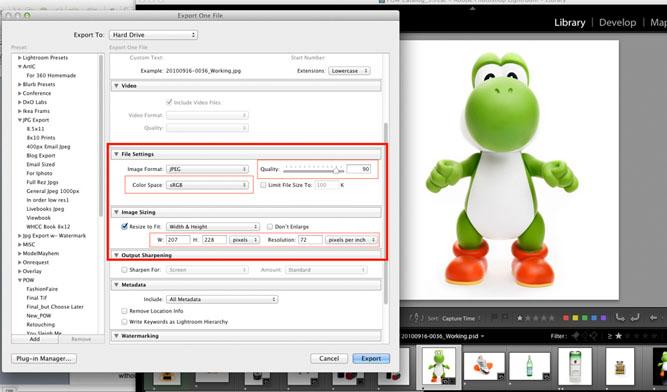
Bước 3: Xuất ảnh của bạn sang kích thước mới bằng cách sử dụng Lightroom
Khi bạn đã cắt hình ảnh, đã đến lúc xuất hình ảnh được cắt cuối cùng để tải lên trang web của bạn. Bắt đầu bằng cách nhấp chuột phải và chọn ‘xuất’. Phần quan trọng là cách bạn đặt cài đặt tệp và định cỡ hình ảnh:
- Định dạng hình ảnh: Jpeg
- Chất lượng: Giữa 70 – 90, 100 thường không cần thiết.
- Không gian màu: Srgb (mọi thứ trên web phải có bộ không gian màu này)
- Thay đổi kích thước cho vừa với: Chiều rộng và Chiều cao – khớp với kích thước cây trồng của bạn
- Độ phân giải: 72 pixel mỗi inch (đây là màn hình chuẩn)
- Mọi thứ khác tùy thuộc vào bạn hoặc tự giải thích. Nhấn ‘xuất’ và tải lên hình ảnh của bạn.
Phần kết luận
Có bạn có nó! Cách đơn giản là ‘làm thế nào để đưa sản phẩm của riêng bạn vào chụp ảnh trắng một cách dễ dàng, mà không cần phải mua hàng tấn thiết bị và ánh sáng phức tạp’.
Nếu bạn thử điều này, xin vui lòng gửi một hình ảnh của thiết lập của bạn và một hình ảnh cuối cùng để mọi người có thể nhìn thấy những gì bạn đã làm. Chúng tôi rất muốn xem kết quả!